Automatic Browser Refresh
Tools, such as LiveReload or Browsersync, allow us to refresh the browser as we develop our application. They can even avoid refresh for CSS changes.
A good first step towards a better development environment would be to use Webpack in its watch mode. You can activate it through webpack --watch. Once enabled, it will detect changes made to your files and recompiles automatically. A solution known as webpack-dev-server builds on top of the watch mode and goes even further.
webpack-dev-server is a development server running in-memory. It refreshes content automatically in the browser while you develop your application. It also supports an advanced Webpack feature known as Hot Module Replacement (HMR), which provides a way to patch the browser state without a full refresh. This is particularly powerful with technology such as React.
W> You should use webpack-dev-server strictly for development. If you want to host your application, consider other standard solutions, such as Apache or Nginx.
W> An IDE feature known as safe write can wreak havoc with hot loading. Therefore it is advisable to turn it off when using a HMR based setup.
Getting Started with webpack-dev-server
To get started with webpack-dev-server, execute:
npm i webpack-dev-server --save-dev
As before, this command will generate a command below the npm bin directory. You could try running webpack-dev-server from there. The quickest way to enable automatic browser refresh for our project is to run webpack-dev-server --inline. --inline, runs the server in so called inline mode that writes the webpack-dev-server client to the resulting code.
Attaching webpack-dev-server to the Project
To integrate webpack-dev-server to our project, we can follow the same idea as in the previous chapter and define a new command to the scripts section of package.json:
package.json
...
"scripts": {
leanpub-start-insert
"start": "webpack-dev-server",
leanpub-end-insert
"build": "webpack"
},
...
We'll add that --inline part back through Webpack configuration in a bit. I prefer to keep the npm scripts portion as simple as possible and push the complexity to configuration. Even though it's more code to write, it's also easier to maintain as you can see easier what's going on.
If you execute either npm run start or npm start now, you should see something like this at the terminal:
> webpack-dev-server
[webpack-validator] Config is valid.
http://localhost:8080/webpack-dev-server/
webpack result is served from /
content is served from .../webpack-demo
Hash: 2dca5a3850ce5d2de54c
Version: webpack 1.13.0
The output means that the development server is running. If you open http://localhost:8080/ at your browser, you should see something.
If you try modifying the code, you should see output at your terminal. The problem is that the browser doesn't catch these changes without a hard refresh and that flag. That's something we need to resolve next through configuration.
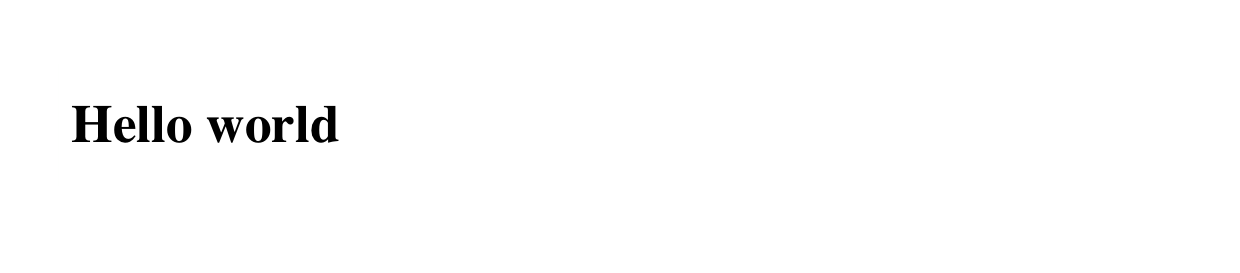
T> If you fail to see anything at the browser, you may need to use a different port. The server might fail to run because there's something else running in the port. You can verify this through terminal using a command such as netstat -na | grep 8080. If there's something running in the port 8080, it should display a message. The exact command may depend on the platform.
Configuring Hot Module Replacement (HMR)
Hot Module Replacement builds on top the webpack-dev-server. It enables an interface that makes it possible to swap modules live. For example, style-loader is able to update your CSS without forcing a refresh. It is easy to perform HMR with CSS as it doesn't contain any application state.
HRM is possible with JavaScript too, but given due to the state we have in our applications, it's harder. In the Configuring React chapter we discuss how to set it up with React. You can use the same idea elsewhere.
We could use webpack-dev-server --inline --hot to achieve this from the CLI. --hot enables the HMR portion from Webpack through a specific plugin designed for this purpose and writes an entry pointing to a JavaScript file related to it.
Defining Configuration for HMR
To keep our configuration manageable, I'll split functionalities like HMR into parts of their own. This keeps our webpack.config.js simple and promotes reuse. We could push a collection like this to a npm package of its own. We could even turn them into presets to use across projects. Functional composition allows that.
I'll push all of our configuration parts to libs/parts.js and consume them from there. Here's what a part would look like for HMR:
libs/parts.js
const webpack = require('webpack');
exports.devServer = function(options) {
return {
devServer: {
// Enable history API fallback so HTML5 History API based
// routing works. This is a good default that will come
// in handy in more complicated setups.
historyApiFallback: true,
// Unlike the cli flag, this doesn't set
// HotModuleReplacementPlugin!
hot: true,
inline: true,
// Display only errors to reduce the amount of output.
stats: 'errors-only',
// Parse host and port from env to allow customization.
//
// If you use Vagrant or Cloud9, set
// host: options.host || '0.0.0.0';
//
// 0.0.0.0 is available to all network devices
// unlike default `localhost`.
host: options.host, // Defaults to `localhost`
port: options.port // Defaults to 8080
},
plugins: [
// Enable multi-pass compilation for enhanced performance
// in larger projects. Good default.
new webpack.HotModuleReplacementPlugin({
multiStep: true
})
]
};
}
It's plenty of code, but it's better to encapsulate it so it contains ideas we understand and want to reuse later on. Fortunately hooking up this part with our main configuration is simple:
webpack.config.js
const path = require('path');
const HtmlWebpackPlugin = require('html-webpack-plugin');
const merge = require('webpack-merge');
const validate = require('webpack-validator');
leanpub-start-insert
const parts = require('./libs/parts');
leanpub-end-insert
...
// Detect how npm is run and branch based on that
switch(process.env.npm_lifecycle_event) {
case 'build':
config = merge(common, {});
break;
default:
leanpub-start-delete
config = merge(common, {});
leanpub-end-delete
leanpub-start-insert
config = merge(
common,
parts.devServer({
// Customize host/port here if needed
host: process.env.HOST,
port: process.env.PORT
})
);
leanpub-end-insert
}
module.exports = validate(config);
Execute npm start and surf to localhost:8080. Try modifying app/component.js. It should refresh the browser. Note that this is a hard refresh in case you modify JavaScript code. CSS modifications work in a neater manner and can be applied without a refresh as we will see in the next chapter.
W> webpack-dev-server can be very particular about paths. If the given include paths don't match the system casing exactly, this can cause it to fail to work. Webpack issue #675 discusses this in more detail.
T> You should be able to access the application alternatively through localhost:8080/webpack-dev-server/ instead of the root. It will provide status information within the browser itself at the top of the application.
HMR on Windows, Ubuntu, and Vagrant
The setup may be problematic on certain versions of Windows, Ubuntu, and Vagrant. We can solve this through polling:
libs/parts.js
const webpack = require('webpack');
exports.devServer = function(options) {
return {
leanpub-start-insert
watchOptions: {
// Delay the rebuild after the first change
aggregateTimeout: 300,
// Poll using interval (in ms, accepts boolean too)
poll: 1000
},
leanpub-end-insert
devServer: {
...
},
...
};
}
Given this setup polls the filesystem, it is going to be more resource intensive. It's worth giving a go if the default doesn't work, though.
T> There are more details in webpack-dev-server issue #155.
Accessing the Development Server from Network
It is possible to customize host and port settings through the environment in our setup (i.e., export PORT=3000 on Unix or SET PORT=3000 on Windows). This can be useful if you want to access your server using some other device within the same network. The default settings are enough on most platforms.
To access your server, you'll need to figure out the ip of your machine. On Unix this can be achieved using ifconfig | grep inet. On Windows ipconfig can be used. An npm package, such as node-ip may come in handy as well. Especially on Windows you may need to set your HOST to match your ip to make it accessible.
Alternative Ways to Use webpack-dev-server
We could have passed webpack-dev-server options through terminal. I find it clearer to manage it within Webpack configuration as that helps to keep package.json nice and tidy. It is also easier to understand what's going on as you don't need to dig the answers from Webpack source.
Alternatively, we could have set up an Express server of our own and used webpack-dev-server as a middleware. There's also a Node.js API. This is a good approach if you want control and flexibility.
T> dotenv allows you to define environment variables through a .env file. This can be somewhat convenient during development!
W> Note that there are slight differences between the CLI and the Node.js API. This is the reason why some prefer to solely use the Node.js API.
Conclusion
In this chapter you learned to set up Webpack to refresh your browser automatically. We can go a notch further and make this work beautifully with CSS files. We'll do that in the next chapter.